Jul 09,2019 • Filed to: Record Audio • Proven solutions
Audio files can carry descriptive information in a metadata container, this allows information such as the title, artist, album, track number, and other information about the file to be stored in the audio file itself. Each time an audio file is imported into the same project window, the metadata tags for that file replace the previously stored metadata for the project. To open the project, open the AUP file then Audacity will load the AU files in the correct sequence automatically. A project you saved recently can be opened from File Recent Files. (NB), M4A, MP4 and WMA (on Mac only, Audacity can import unprotected M4A, MP4 and MOV files without FFmpeg).
Do you want to convert audacity music to M4A format?
- The optional FFmpeg library allows Audacity to import and export a much larger range of audio formats including M4A (AAC), AC3, AMR (narrow band) and WMA and also to import audio from most video files. Because of software patents, Audacity cannot include the FFmpeg software or distribute it from its own websites. Instead, use the following instructions to download and install the free.
- How to Convert MP4 or Any Video to MP3 Option 1: Using Audacity. Audacity is an open-source, multi-track audio editor and recorder for Windows, Mac OS X, GNU/Linux, and other operating systems.
- Ubuntu users can open up a terminal and just pop in the following command: sudo apt-get install lame libmp3lame0. Be sure to have multiverse repositories enabled! Step 2: Point Audacity in the Right Direction. If you followed the instructions above to install LAME then Audacity should see it without a problem the next time you start it up.
Audacity presents a globally-wide variety of hot features for all users. Available for several globally-used OS, this free digital audio editor and recording software application can be downloaded by users all around the world. Audacity lets users convert, import, export, and edit audio files from a different type of file extension to another. Up until the present, Audacity is still widely used for school, work and other special tasks.
Audacity is known for its wide range of features which allows its users to export, import, edit or convert Audio/Music files from any file format into another. M4A is preferred by many music lovers as it provides better audio quality, smaller file size and better performance when tuned into equal bit-rate. It is a better choice to convert Audacity Music to M4A as you can play this file in any platform such as QuickTime, Windows Media Player, iTunes, Roxio Popcorn and many more. It is recommended to use a professional music manager like iMusic which can download and convert Audacity music to M4A format with original audio quality.
iMusic - Download and Convert Audacity Music to M4A with Ease
- Support Multiple music sites and radio stations.
- Download music by copying and pasting the URL of the song.
- Record music filtering the Ads automatically and add ID3 tags.
- Download and record music directly to iTunes Library for management.
- Transfer music from iTunes Library/computer to iPhone/iPad/iPod/Android devices.
- 1 click to transfer downloaded music and playlist to USB drive to enjoy in car.
Steps to Download Audacity Music to M4A using iMusic:
Step 1: Open iMusic and Record Audacity Music
Launch Music and select ‘Record’ by tapping the red button to record the audacity music.
Step 2: Play Audacity Music file
Go to Audacity Music and play the target song. IMusic will automatically start the recording. Click the red button to step the recording.

Step 3: Save Recorded Audio in M4A format
With the help of iMusic, you can record any song on your PC. It automatically saves the recorded audacity music file in M4A or MP3 format as per your requirement. To check out the recorded Audacity Music file, simply go to Music Library and play them.
Part 2. How to Import M4A to Audacity for Editing
Step 1. Go to the web and visit Audacity's official website, audacity.sourceforge.net. From there, you will be able to download, install, and run Audacity to your computer.
Step 2. Once installed, open Audacity.
Step 3. On its main window, click Edit located on the menu bar. Select Preferences.
Step 4. A dialog box will appear. Go to the Library section. You will need to download LAME and FFmpeg to play the files. Download both to your PC. Click Download on LAME MP3 Library first to start the process.
Step 5. Once clicked, a window will pop up. Click Download Page and then select Download for Windows. Then, click Save File and wait for it to download.
Step 6. Run the downloaded file. Then, install the Setup wizard, browse the Audacity, and then click Finish.
Step 7. Once you go back to Audacity, you shall see the LAME successfully downloaded. (If you didn't see any changes, close the Audacity you've used a while ago. Try opening a new one, go to Edit, and select Preferences again.) Now it's time to download FFmpeg. It has basically the same steps as LAME. Click Download on FFmpeg Library.
Step 8. A window will pop up again. Click FFmpeg 0.6.2 installer. Save the file, run, and install the Setup wizard for FFmpeg.
Step 9. Go again to Audacity and you will see Lame and FFmpeg successfully downloaded to Audacity. Now, you can import M4A to Audacity for editing. Congratulations!
Step 1. Go to web and then download Audacity. Once done, run and install it to your PC.
Step 2. Open Audacity. On the menu bar, go to Edit and select Preferences.
Open Mp4 On Audacity
Step 3. FFmpeg Library is needed to export audio to several audio formats such as M4A. Go to the Library section of the Preferences to know if you have FFmpeg already.
Step 4. If you don't have FFmpeg on Audacity yet, download it by clicking Download on FFmpeg Library.
Step 5. A window will pop up again. Click FFmpeg 0.6.2 installer. Save the file, run, and install the Setup wizard for FFmpeg.
Step 6. Now you have FFmpeg on Audacity. On the dropdown option, select the export format and check the additional settings of the format.
Step 7. Next, select the export location. You can either type the location in the text box or browse the location of the folder you're going to place your export.
Step 8. Select the numbering scheme you prefer using radio buttons.

Step 9. Lastly, click Export so you can start exporting the audio.
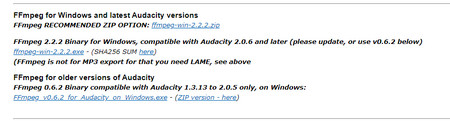
Part 4. How to Convert M4A to MP3/WAV with Audacity
Let's go pikachu switch gameplay. Step 1. First off, you will need to go to Audacity's main website to download, install and run Audacity on your PC.
Step 2. You will also need to install LAME and FFmpeg to convert M4A to MP3/WAV. Download, install, and run both third-party encoders to your computer.
Step 3. Once done, browse the location of both lame and FFmpeg. On the menu bar, go to Edit and select Preferences. On the preferences, select the Library panel and then browse the location of lame and FFmpeg.
Portrait pro 17. PortraitPro 17 from Anthropics Technology allows anyone to improve portrait photos with ease. All aspects of a portrait can be enhanced with intuitive and simple controls.
Step 4. Now, drag and drop your M4A file to Audacity.
Step 5. To convert M4A to MP3, go to the menu bar's File and select Export…
Step 6. On a dialog box, browse the location, put your File name and click the dropdown arrow of the Save as type. Select M4A (AAC) Files (FFmpeg). Then, click Save to save changes.
Why You Need M4A format?
Audacity And Mp4
M4A, which stands for MPEG 4 Audio, is also commonly referred to as AAC (Advanced Audio Coding). M4A is basically a file extension intended for an audio file that is encoded with a lossy compression like that of the M4A. Originally, M4A was proposed to be the successor to MP3. Both MP3 and M4A format are used as audio-only files. Audio-only format usually has M4A file extension. M4A file format is unprotected as it doesn't have M4P file extensions which are present in protected files. M4A, being the latest innovation made, has new and better quality compared to MP3. M4A has got many useful and effective features which make people go after it. Aside from a better quality, M4A files also sizes smaller, producing better sound performance especially when programmed at equal bit rate. It also functions even better when added with enhancement format. M4A can be opened with several programs such as Windows Media Player, Roxio Popcorn, iTunes, Quicktime and more.
