Footnotes and endnotes explain, comment on, or provide references for text in a document. Footnotes appear at the bottom, or the foot, of each page in a document, while endnotes appear at the end of a section or document. Other than that difference, they work the same way.
Footnotes and endnotes have two linked parts: the note reference mark (usually a number) and the corresponding footnote or endnote. Word automatically numbers footnote and endnote marks for you, so when you add, delete, or move notes, they are automatically renumbered.
Create Footnotes and Endnotes
To add a footnote, place your insertion point in your text where you want the footnote to appear, and then click the “Insert Footnote” button. Word adds a small superscript number where you placed the insertion point. Ctrl+H to open the Replace dialog. Click More to expand the dialog. In the Find what box type ^f for the footnote reference mark (^e for endnote references). With the insertion point in the (empty) Replace with box, click Format, then Style, then Footnote Reference (or Endnote Reference). Then, in the top menu, click on the References tab, and then in the second section from the left in the Ribbon, click on the Insert Footnote command (or use the keyboard shortcut which is Alt+Ctrl+F).
If you want to insert a footnote in your document, follow these steps: Position the insertion point where you want the footnote mark to be located. In Word 97 and Word 2000, choose Footnote from the Insert menu. In Word 2002 and Word 2003, you choose Reference from the Insert menu, then choose Footnote from the submenu.
- Place your cursor where you want to insert the footnote or endnote.
- Click the References tab.
- Click the Insert Footnote or Insert Endnote button.
A reference number is placed in the text, and a new footnote or endnote is created. Your text cursor is moved to the footnote or endnote, so you can type out your reference.
- Type your footnote or endnote.
Add Note In Microsoft Word

Video converter ultimate for mac aimersoft. The footnote or endnote is inserted.
You can double-click a footnote/endnote’s number in the document’s text to jump to the note at the end of the page, section, or document. You can also double-click the footnote/endnote’s number at the end of the page, section, or document to jump directly to it in the text.
 Use Garmin Express to update maps and software, sync with Garmin Connect™ and register your device. This desktop software notifies you when updates are available and helps you install them. DOWNLOAD FOR WINDOWS DOWNLOAD FOR MAC.
Use Garmin Express to update maps and software, sync with Garmin Connect™ and register your device. This desktop software notifies you when updates are available and helps you install them. DOWNLOAD FOR WINDOWS DOWNLOAD FOR MAC.
To convert a footnote to an endnote, right-click the footnote and select Convert to Endnote. To convert an endnote to a footnote, right-click it and select Convert to Footnote.
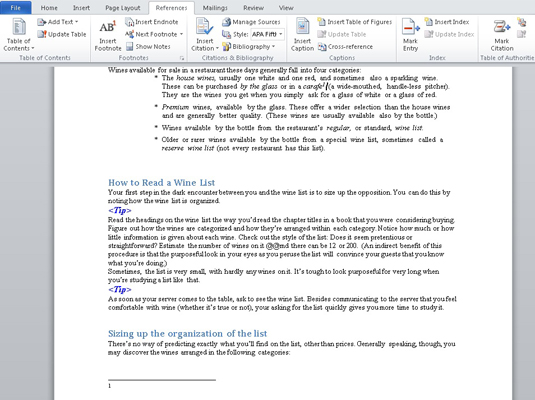
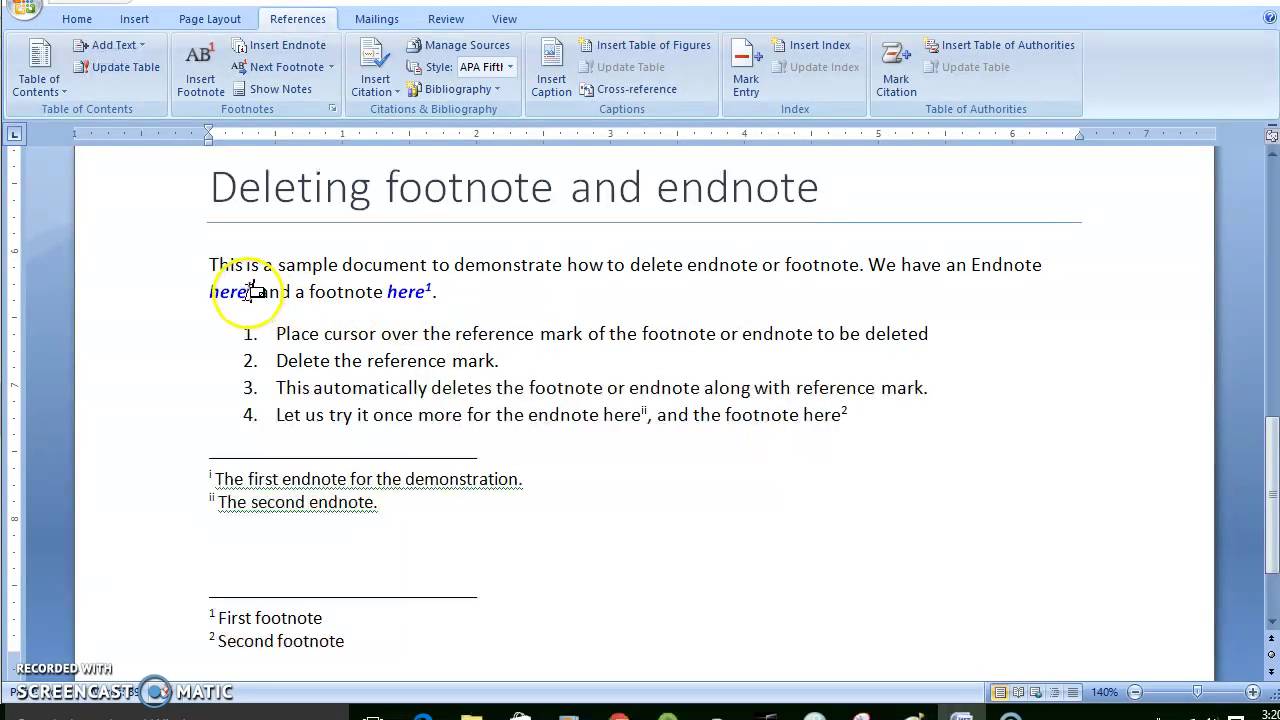

Modify Footnote and Endnote Properties
Once you’ve added footnotes and/or endnotes, you can customize the way they appear and behave.
- Click the Footnotes group dialog box launcher on the References tab.
- Location: Select either Footnotes or Endnotes, and then click the Location list arrow and choose where the footnotes and endnotes appear. You can also click the Convert button to convert all footnotes to endnotes, or vice versa.
- Footnote layout: Select whether footnotes appear with the same column layout as body text or act independently.
- Format: Choose a number format or custom symbol to mark footnotes or endnotes, select a starting number, and control whether numbering restarts on every page or new section.
- Apply changes: Choose whether the options you’re applying affect the whole document or just the selected sections.
- Adjust the options the way you want.
- Click Apply.
The Footnote and Endnote dialog box contains options to control how footnotes and endnotes appear.
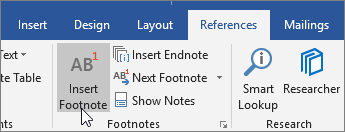
How To Add A Footnote In Word
The selected options are applied to footnotes or endnotes, in the selected sections or across the entire document.
