User Guide for iSpy - Default Camera Passwords. Default Camera Passwords. Lost the password to connect to your IP camera? This is a list of the default login credentials (usernames, passwords and IP addresses) for logging into common IP web cameras. Apr 17, 2021 ONVIF compliant devices supports auto-discovery and centralized configuration of all devices for simplified and efficient system management. Integrated motion detector from camera itself or set the areas on Milesight VMS Pro, motion-triggered or scheduled notifications (FTP, E-mail, etc) and snapshot captures, plus hidden mode to stay.
- Motion Detector Lights
- Ispy Motion Detector Recorder Instructions
- Ispy Motion Detector Recorder Manual
Default Camera Passwords
Lost the password to connect to your IP camera? This is a list of the default login credentials (usernames, passwords and IP addresses) for logging into common IP web cameras.
| Camera Manufacturer | username | Password | Default IP |
|---|---|---|---|
| 3xLogic | admin | 12345 | 192.0.0.64 |
| ACTi | Admin | 123456 | 192.168.0.100 |
| ACTi | admin | 123456 | 192.168.0.100 |
| Arecont | admin | DHCP | |
| Amcrest | admin | admin | DHCP |
| American Dynamics | admin | admin | DHCP |
| American Dynamics | admin | 9999 | DHCP |
| Arecont Vision | none | DHCP | |
| AvertX | admin | 1234 | DHCP |
| Avigilon | admin | admin | DHCP |
| Avigilon | Administrator | DHCP | |
| Axis | root | pass | 192.168.0.90 |
| Axis | root | 192.168.0.90 | |
| Basler | admin | admin | DHCP |
| Bosch | none | DHCP | |
| Bosch | service | service | 192.168.0.1 |
| Bosch | Dinion | 192.168.0.1 | |
| Brickcom | admin | admin | 192.168.1.1 |
| Canon | root | camera | DHCP |
| Canon | root | Model # of camera | 192.168.100.1 |
| CBC Ganz | admin | admin | 192.168.100.x |
| Cisco | no default | 192.168.0.100 | |
| CNB | root | admin | 192.168.123.100 |
| Costar | root | root | DHCP |
| Dahua | admin | admin | 192.168.1.108 |
| Dahua | 888888 | 888888 | 192.168.1.108 |
| Dahua | 666666 | 666666 | 192.168.1.108 |
| Digital Watchdog | admin | admin | DHCP |
| DRS | admin | 1234 | DHCP |
| DVtel | Admin | 1234 | 192.168.0.250 |
| DynaColor | Admin | 1234 | DHCP |
| FLIR | admin | fliradmin | DHCP |
| FLIR (Dahua OEM) | admin | admin | DHCP |
| FLIR (Quasar/Ariel) | admin | admin | DHCP |
| Foscam | admin | DHCP | |
| GeoVision | admin | admin | 192.168.0.10 |
| Grandstream | admin | admin | 192.168.1.168 |
| GVI | Admin | 1234 | 192.168.0.250 |
| HIKVision | admin | 12345 | 192.0.0.64 |
| Honeywell | admin | 1234 | DHCP |
| Honeywell | administrator | 1234 | DHCP |
| IndigoVision (Ultra) | none | DHCP | |
| IndigoVision (BX/GX) | Admin | 1234 | DHCP |
| Intellio | admin | admin | DHCP |
| Interlogix | admin | 1234 | DHCP |
| IOImage | admin | admin | 192.168.123.10 |
| IQInvision | root | system | DHCP |
| IPX-DDK | root | admin | 192.168.1.168 |
| IPX-DDK | root | Admin | 192.168.1.168 |
| JVC | admin | jvc | DHCP |
| JVC | admin | Model # of Camera | DHCP |
| Longse | admin | 12345 | DHCP |
| Lorex | admin | admin | DHCP |
| LTS | admin | 12345 | DHCP |
| March Networks | admin | DHCP | |
| Merit Lilin Camera | admin | pass | DHCP |
| Merit Lilin Recorder | admin | 1111 | DHCP |
| Messoa | admin | Model # of Camera | 192.168.1.30 |
| Mobotix | admin | meinsm | DHCP |
| Northern | admin | 12345 | DHCP |
| Oncam | admin | admin | DHCP |
| Panasonic | admin | 12345 | 192.168.0.253 |
| Panasonic | admin1 | password | 192.168.0.253 |
| Pelco | admin | admin | DHCP |
| PiXORD | admin | admin | 192.168.0.200 |
| PiXORD | root | pass | 192.168.0.200 |
| Q-See | admin | admin | DHCP |
| Q-See | admin | 123456 | DHCP |
| QVIS | Admin | 1234 | 192.168.0.250 |
| Reolink | admin | DHCP | |
| Samsung Electronics | root | root | DHCP |
| Samsung Electronics | admin | 4321 | DHCP |
| Samsung Techwin (old) | admin | 1111111 | DHCP |
| Samsung (new) | admin | 4321 | DHCP |
| Samsung | root | 4321 | 192.168.1.200 |
| Samsung | root | admin | 192.168.1.200 |
| Samsung | admin | 4321 | 192.168.1.200 |
| Samsung | admin | 1111111 | 192.168.1.200 |
| Sanyo | admin | admin | 192.168.0.2 |
| Scallop | admin | password | DHCP |
| Sentry360 (mini) | admin | 1234 | DHCP |
| Sentry360 (pro) | none | DHCP | |
| Sentry 360 | Admin | 1234 | 192.168.0.250 |
| Sony | admin | admin | 192.168.0.100 |
| Speco | admin | 1234 | DHCP |
| Speco | root | root | 192.168.1.7 |
| Speco | admin | admin | 192.168.1.7 |
| Stardot | admin | admin | DHCP |
| Starvedia | admin | DHCP | |
| Sunell | admin | admin | DHCP |
| Swann | admin | 12345 | DHCP |
| Trendnet | admin | admin | DHCP |
| Toshiba | root | ikwd | DHCP |
| Toshiba | root | ikwb | 192.168.0.30 |
| VideoIQ | supervisor | supervisor | DHCP |
| Vivotek | root | DHCP | |
| Ubiquiti | ubnt | ubnt | 192.168.1.20 |
| Uniview | admin | 123456 | DHCP |
| Verint | admin | admin | DHCP |
| VideoIQ | supervisor | supervisor | DHCP |
| Vivotek | root | DHCP | |
| W-Box (Hikvision OEM, old) | admin | wbox123 | DHCP |
| W-Box (Sunell OEM, new) | admin | admin | DHCP |
| Wodsee | admin | DHCP |
Motion detection in Agent is used to trigger Alerts You can set Agent to record on motion or record on Alert. Use the Recording menu option and see the Mode setting. You can also use Alerts to trigger Actions. Motion detection can raise false alerts as the detectors can't easily tell the difference between an object moving, wind, rain and brightness changes. To cut down on false alerts you can integrate Agent with DeepStack AI for more intelligent alert filtering (but bear in mind that DeepStack can use a lot of resources if a compatible GPU isn't available).
Setting up motion detection
The motion detector area control is found by editing a camera and selecting Detector in the menu at the top right. You start setting up a detector by defining an area to monitor. You can do this using the pen tool to draw a blue overlay on the live video. Use the controls at the top right of the area to change the drawing pen nib size or reset (toggle fill) the whole area. Use the left mouse button or touch to draw and, on desktop the right mouse button to erase. The blue area is the area Agent will monitor.
- Enabled: Controls whether to use the detector
- Detector: Select a motion detector type and click the '..' button to configure it. The various motion detectors are explained below.
- Color and Overlay: These settings control the color of the motion detection overlay (not used by all detectors).
Simple
The simple detector just looks for any movement. This also uses the least CPU of all the detector options (other than ONVIF). Detected movement is highlighted in red so you can easily tell what is causing movement in the scene.
- Advanced: See the advanced section below for more information.
- Sensitivity: This controls the amount of motion required to trigger movement detection. You can set minimum and maximum values. Setting a maximum of say 80 can help ignore whole scene brightness changes. The numbers shown under the slider are the percentage of pixels changed.
- Gain: This is a multiplier for the pixels changed which lets you make motion detection more sensitive or less.
Objects
This uses files called haar cascades to recognise objects in the video. You may get better results using the simple object detector and setting up deepstack to filter alerts instead.
- Frame Size: Choose the size of the frame to use for processing. Smaller frames use less CPU but are less accurate.
- Detect Interval: How often to process the frame. This is in milliseconds so 200 = 5 times a second. 1000 = once a second.
- Width Limits and Height Limits: This is the upper and lower limit of object size Agent will look for. The values here are in percentage of width or height. Adjusting this slider will show you an overlay on the video of the size range of object it is looking for.
- Use GPU: Whether to use the GPU for processing or not. This is only available if your GPU supports Cuda and drivers are installed.
- File: The Haar Cascade file to use to configure the object detector. There are default ones provided for face and cat face
- Alert Condition and Alert Number: Agent will generate an alert based on object detection according to how many objects are detected. So if you want an alert if Agent recognises a face you would choose 'More Than' and enter 0 in Alert Number.
ONVIF
Some ONVIF devices have their own motion detection features built in. Selecting this mode along with an ONVIF capable camera (using the ONVIF connection type in Agent) will make Agent listen to the device itself for motion detection events and trigger based on those. Tunnelblick alternatives. Check the logs (at /logs.html on the local server) if this isn't working as possibly your camera doesn't support onvif detection. See Server ONVIF settings
People
This uses a custom algorithm to look for pedestrians. You may get better results using the simple object detector and setting up deepstack to filter alerts instead.
- Use GPU: Whether to use the GPU for processing or not. This is only available if your GPU supports Cuda and drivers are installed.
- Frame Size: Choose the size of the frame to use for processing. Smaller frames use less CPU but are less accurate.
- Detect Interval: How often to process the frame. This is in milliseconds so 200 = 5 times a second. 1000 = once a second.
- Alert Condition and Alert Number: Agent will generate an alert based on object detection according to how many objects are detected. So if you want an alert if Agent recognises a face you would choose 'More Than' and enter 0 in Alert Number.
Speed
This uses information you enter about the scene to track moving objects, estimate their speed and generate alerts if objects are moving too fast or too slowly.
- Advanced: See the advanced section below for more information.
- Width Limits and Height Limits: This is the upper and lower limit of object size Agent will look for. The values here are in percentage of width or height. Adjusting this slider will show you an overlay on the video of the size range of object it is looking for.
- Minimum Travel: This is the distance the object must travel to be tracked as a moving object. Its value is the percentage of width of the scene.
- Minimum Time: The amount of time the object must be tracked for to be classified as a moving object. It's in x0.1 of a second so 1 = 0.1 seconds or 10 = 1 second.
- Speed Measurement: Choose the base unit of speed to use in the overlay
- Speed Limits: Choose the lower and upper speed limit values to ignore. Speeds detected outside of this range will trigger an alert.
- Horizontal and Vertical Distance: This is the total distance in meters in the scene. Agent uses this to estimate the speed an object is moving.
Tracking
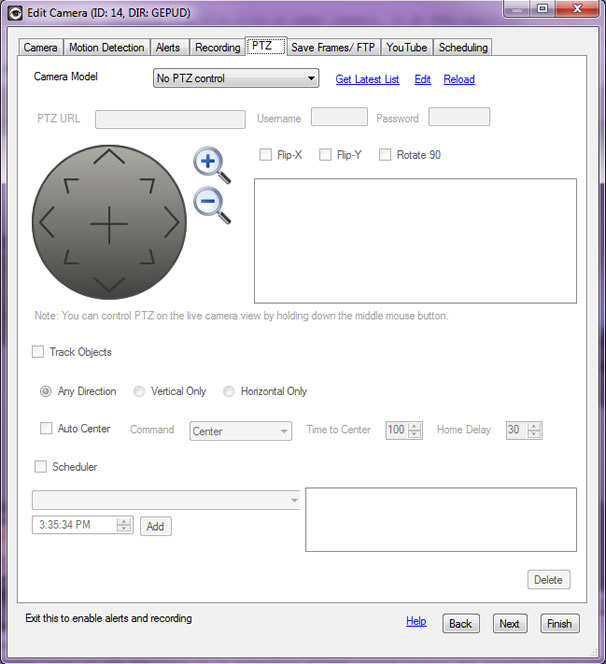
This detects and tracks moving objects and triggers alerts based on how long they are in the scene for and how far they move.
- Advanced: See the advanced section below for more information.
- Width Limits and Height Limits: This is the upper and lower limit of object size Agent will look for. The values here are in percentage of width or height. Adjusting this slider will show you an overlay on the video of the size range of object it is looking for.
- Minimum Travel: This is the distance the object must travel to be tracked as a moving object. Its value is the percentage of width of the scene.
- Minimum Time: The amount of time the object must be tracked for to be classified as a moving object. It's in x0.1 of a second so 1 = 0.1 seconds or 10 = 1 second.
- Display Total: This adds a counter to the live video.
- Heat Map: This adds lines to tracked objects which helps visualize movement patterns over time.
Trip Wires
This detects and tracks moving objects and triggers alerts when they cross trip wires you add into the scene. Click and drag on the live video to add as many trip wires as you like. Click and drag a grab point out of the scene to delete the trip wire.
- Advanced: See the advanced section below for more information.
- Width Limits and Height Limits: This is the upper and lower limit of object size Agent will look for. The values here are in percentage of width or height. Adjusting this slider will show you an overlay on the video of the size range of object it is looking for.
- Minimum Travel: This is the distance the object must travel to be tracked as a moving object. Its value is the percentage of width of the scene.
- Minimum Time: The amount of time the object must be tracked for to be classified as a moving object. It's in x0.1 of a second so 1 = 0.1 seconds or 10 = 1 second.
- Repeat Trigger: By default an object can only trigger a trip wire once. Turn this on to enable multiple triggering.
- Count: Display a count of how many times an object has crossed the trip wire and in which direction. You can count left, right, both or total.
- Alert: Generate an alert if the trip wire is crossed in a specific direction or any direction.
API
To trigger motion detection via an API call, for a camera (ot=2) with id 1 (oid=1 - the ID is displayed at the top of the edit control when you edit a device) call:http://localhost:8090/command.cgi?cmd=detect&ot=2&oid=1
Advanced
Motion Detector Lights

Ispy Motion Detector Recorder Instructions
The default settings for the detectors are usually pretty good for most scenes but you can adjust them if you need to tune it for better performance.
Ispy Motion Detector Recorder Manual
- Analyzer: Currently the only analyzer available is the CNT background subtractor which offers very good accuracy and low CPU usage.
- Frame Size: Choose the size of the frame to use for processing. Smaller frames use less CPU but are less accurate.
- Tracker: The opencv tracker to use for object tracking:
- Mosse this is the fastest (uses lowest CPU) tracker but is also the least accurate (default)
- KCF this is more accurate than Mosse but uses slightly more CPU
- CSRT this is the most accurate but uses the most CPU. Use this if you are having problems tracking objects.
- Max Objects: This sets an upper limit on the number of objects to track at any one time. The more objects you track the more CPU it uses.
- Detect Interval: How often to process the frame for movement. This is in milliseconds so 200 = 5 times a second. 1000 = once a second.
- Track Interval: How often to process the trackers. This is in milliseconds so 200 = 5 times a second. 1000 = once a second. If this is set too high then it may easily lose tracking with fast moving objects.
- Pixel Stability: This sets the number of samples of a pixel to gather to consider it stable (lower number) and the maximum credit a pixel can have for staying the same color (higher number). This is used to perform background subtraction to detect movement. This should usually be set to a low range, say 1 to 20. More info
- Use History: This enables learning about consistently moving objects in the scene in order to ignore them. Unless you have a need for this it's best to have it disabled.
- Parallel Process: Enables processing in the motion detection algorithm. We recommend this is enabled.
- Tracking Timeout: How long (in seconds) to wait for an object to reappear out of frame before giving up tracking it.
- Movement Timeout: How long (in seconds) to wait for an object to start moving again after stopping before giving up tracking it.
