Desktop sharing lets users present a screen or app during a meeting or chat. Admins can configure screen sharing in Microsoft Teams to let users share an entire screen, an app, or a file. You can let users give or request control, allow PowerPoint sharing, add a whiteboard, and allow shared notes. You can also configure whether anonymous or external users can request control of the shared screen. External participants in Teams meetings can be categorized as follows:
A short video to demonstrate how you can enable Microsoft Teams External Users and Guests to give and request remote desktop control while in a Microsoft Tea. The Secure Desktop can not be handled by the collaboration tool Microsoft Teams. As soon as the Secure Desktop appears the shared screen looses track of the session and the remote supporter can’t control any UAC dialog. Windows Remote Desktop Connection will play sound from the remote computer on the one you are using to access it by default. X Research source If you are having trouble you can check that the correct options are set by launching the Remote Desktop software, opening the advanced settings, and selecting to “Play on this device”. As far as I know, Teams can share the desktop, app window and PPT files on local computer. Currently Teams doesn't support sharing Remote desktop. So if you run Teams in Mac, Teams will only share the Mac desktop. In this scenario, you can try to run Teams in Windows to share the Windows desktop as a workaround.
You can share your screen in Microsoft Teams however this is only possible when someone is logged into the machine & follows the steps below. Starting a screen sharing session in Teams is quite easy, and in this guide, we’ll show you how you can d.
- Anonymous user
- Guest users
- B2B user
- Federated user
To configure screen sharing, you create a new meetings policy and then assign it to the users you want to manage.
In the Microsoft Teams admin center
Select Meetings > Meeting policies.
On the Meeting policies page, select Add.
Give your policy a unique title and enter a brief description.
Under Content sharing, choose a Screen sharing mode from the drop-down list:
- Entire screen – lets users share their entire desktop.
- Single application – lets users limit screen sharing to a single active application.
- Disabled – Turns off screen sharing.
Note
You don't have to enable the calling policy in order for users to use screen share from chat. However, their audio is turned off until they unmute themselves. In addition, the user sharing the screen can click Add Audio to enable audio. If the calling policy is disabled, users won't be able to add audio to the screen share from a chat session.
Turn the following settings on or off:
- Allow a participant to give or request control – lets members of the team give or request control of the presenter's desktop or application.
- Allow an external participant to give or request control – This is a per-user policy. Whether an organization has this set for a user doesn't control what external participants can do, regardless of what the meeting organizer has set. This parameter controls whether external participants can be given control or request control of the sharer's screen, depending on what the sharer has set within their organization's meeting policies.
- Allow PowerPoint sharing - lets users create meetings that allow PowerPoint presentations to be uploaded and shared.
- Allow whiteboard – lets users share a whiteboard.
- Allow shared notes – lets users take shared notes.
Click Save.
Use PowerShell to configure shared desktop
You can also use the Set-CsTeamsMeetingPolicy cmdlet to control desktop sharing. Set the following parameters:
- Description
- ScreenSharingMode
- AllowPrivateCalling
- AllowParticipantGiveRequestControl
- AllowExternalParticipantGiveRequestControl
- AllowPowerPointSharing
- AllowWhiteboard
- AllowSharedNotes
Learn more about using the csTeamsMeetingPolicy cmdlet.
-->This article describes the requirements and limitations for using Microsoft Teams in a remote desktop services (RDS) environment.
What is RDS?
Remote Desktop Services (RDS) is the platform of choice for building virtualization solutions for every end customer need. RDS lets you deliver individual virtualized applications, provide secure mobile and remote desktop access, and provide end users the ability to run their applications and desktops from the cloud.
RDS offers deployment flexibility, cost efficiency, and extensibility. RDS is delivered through a variety of deployment options, including Windows Server 2016 for on-premises deployments, Microsoft Azure for cloud deployments, and a robust array of partner solutions.Depending on your environment and preferences, you can set up the RDS solution for session-based virtualization, as a virtual desktop infrastructure (VDI)

Currently, Teams in a remote desktop services environment is available with support for collaboration and chat functionality. To ensure an optimal user experience, follow the guidance in this article.
Teams on RDS with chat and collaboration
If your organization wants to only use chat and collaboration features in Teams, you can set user-level policies to turn off calling and meeting functionality in Teams.
Set policies to turn off calling and meeting functionality
You can set policies by using the Microsoft Teams admin center or PowerShell. It might take some time (a few hours) for the policy changes to propagate. If you don't see changes for a given account immediately, try again in a few hours.
Calling polices: Teams includes the built-in DisallowCalling calling policy, in which all calling features are turned off. Assign the DisallowCalling policy to all users in your organization who use Teams in a virtualized environment.
Meeting policies: Teams includes the built-in AllOff meeting policy, in which all meeting features are turned off. Assign the AllOff policy to all users in your organization who use Teams in a virtualized environment.
Assign policies using the Microsoft Teams admin center
To assign the DisallowCalling calling policy and the AllOff meeting policy to a user:
In the left navigation of the Microsoft Teams admin center, go to Users.
Select the user by selecting to the left of the user name, and then select Edit settings.
Do the following steps:
a. Under Calling policy, select DisallowCalling.
b. Under Meeting policy, select AllOff.
Select Apply.
To assign a policy to multiple users at a time:
- In the left navigation of the Microsoft Teams admin center, go to Users, and then search for the users or filter the view to show the users you want.
- In the ✓ (check mark) column, select the users. To select all users, select the ✓ (check mark) at the top of the table.
- Select Edit settings, make the changes that you want, and then select Apply.
Microsoft Teams Remote Desktop Services
Or, you can also do the following steps:
In the left navigation of the Microsoft Teams admin center, go to the policy you want to assign. For example:
- Go to Voice > Calling policies, and then select DisallowCalling.
- Go to Meetings > Meeting policies, and then select AllOff.
Select Manage users.
In the Manage users pane, search for the user by display name or by user name, select the name, and then select Add. Repeat this step for each user that you want to add.
When you're finished adding users, select Save.
Assign policies using PowerShell
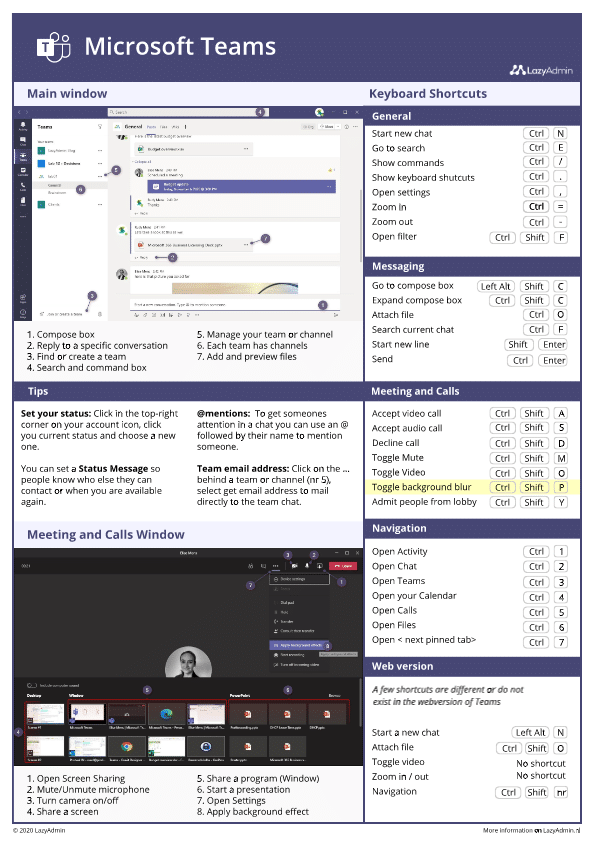
The following example shows how to use the Grant-CsTeamsCallingPolicy to assign the DisallowCalling calling policy to a user.
Windows 10 Enable Remote Desktop
To learn more about using PowerShell to manage calling policies, see Set-CsTeamsCallingPolicy.
Microsoft Teams Remote Desktop Support
The following example shows how to use the Grant-CsTeamsMeetingPolicy to assign the AllOff meeting policy to a user.
Microsoft Teams Remote Desktop Control
To learn more about using PowerShell to manage meeting policies, see Set-CsTeamsMeetingPolicy.
