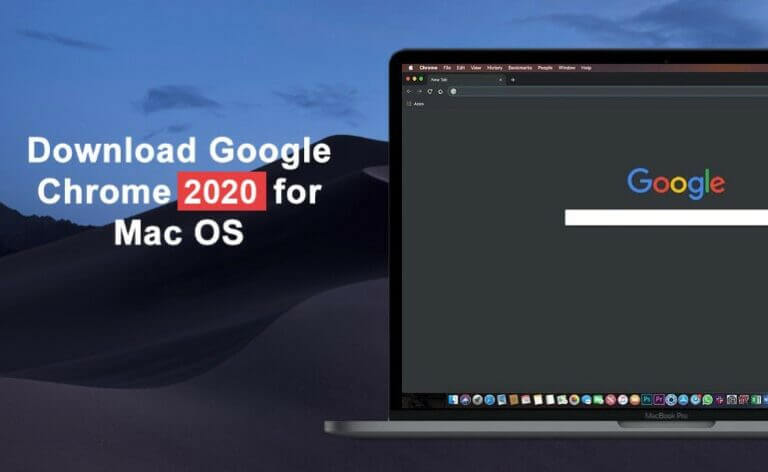- Backup Imessages To Google Drive Windows 10
- How To Backup Imessage Messages
- Imessage Backup App
- Backup Messages To Google Drive
- 'Can you transfer iMessages to computer?'
- 'How do I transfer messages from iPhone to computer?'
- ' Can I backup iMessages?'
- 'How can I read my iPhone text messages on my computer?'
..
To set automatic back up make sure 'iCloud Backup' is enabled then to initiate the process tap on 'Back Up Now' Step 5: All you have to do now is wait for the process to complete. Take note that you have to keep your iPhone plugged in and that you stay connected to the internet to avoid any errors with creating the backup file. Another great way to backup you iMessages is via iTunes. It is easy to operate, all you have to do is connect the iPhone to the computer, launch iTunes and sync the two together. Here's how to backup iMessages in iTunes. How to back up iMessages in iTunes. To backup iMessages through iTunes, the following steps should be followed. This all hinges on an Android app called SMS Backup & Restore, which you can get for free from Google Play. With it, you can back up your text messages to a Dropbox, Google Drive, or email account, or even all three of those services. Back up an iPhone on your computer. Launch Decipher TextMessage on your PC or Mac. Select any contact that contains text messages or iMessages you want to save to Google Drive. Choose Export as PDF. 2017/05/14 at 18:36 Just came across your post while looking at various ways to utilize Google Drive for backup. I actually use Google Drive combined with SyncBackPro and it works excellent for me.
Are you still delete iMessages from iPhone to release the storage and worry about whether some of iMessages that you deleted are important? Stop it now! It's anxious for you to do this. Actually, you can save all your iMessages and free up your iPhone's storage at the same time. After you backing up iMessages to PC, you can delete your text messages from iPhone and that you will get the storage on your iPhone without fearing losing these essential iMessages.
If you don't know how to backup iMessages to PC before, I will show you best 3 methods to let you learn for it now.
Part 1: Best way to Backup iMessages to PC by Using Coolmuster iOS Assistant
Part 2: Transfer iPhone Text Messages to Your Computer via iTunes
Part 3: How to Save iMessages to Computer with Email
Part 1: Best way to Backup iMessages to PC by Using Coolmuster iOS Assistant
Tank of world for mac. Firstly, I would like to recommend you the best tool that I use frequently to backup iMessages to PC - Coolmuster iOS Assistant.
As this program can easily preview and export all kinds of files from iPhone to PC for backup with 1-Click, just like iMessages, contacts, photos, videos, music and so on. Also, Coolmuster iOS Assistant is compatible with all generations of iPhone, iPad and iPod widely, including the latest iPhone XS Max/XS/XR/X/8 Plus/8/7 Plus/7/6s Plus and more, so you don't need to worry about the version of your iPhone.
Follow these steps, you can feel the charm it has.
Tips: Please make sure you have the latest iTunes on your computer, or your iPhone can't be detected by iOS Assistant.
Step 1: Launch the Program and Connect iPhone to PC via a USB Cable.
After installing Coolmuster iOS Assistant, open the program you will see the interface on your computer screen. Connect your iPhone to PC with a USB Cable and remember to hit the 'Trust' option on your iPhone and then tap 'Continue' on PC to keep the program going on.
Tips: If you can not see the pop-up window on your iPhone, you need to see the page of 'What Can I do If My iDevice Fails to Connect?'
When your device is detected successfully, the interface will be like this and you can begin to manage your iPhone now.
Step 2: Backup iMessages to PC with 1-Click.
Select the 'Messages' button on your left hand, it will show all the messages on your iPhone. Choose the iMessages you'd like to backup to PC, tap on 'Export' option and click the file's type, like html, text and csv, that you need to transfer.
When the transferring process is finished, a pop-up window will show up and ask you if to open the output folder immediately. According to your choice, you can select 'YES' or 'NO' in need.
Video Tutorial:
Can't Miss:
Part 2: Transfer iPhone Text Messages to Your Computer via iTunes
Using iTunes to transfer iPhone Text Messages to your computer is the second way that I want to tell you. As a apple user, maybe iTunes is familiar with you. We can use iTunes to realize the iMessages transfer by following the steps below.
Step 1: Connect your iPhone to PC and Launch the iTunes.
When your iPhone prompted to you whether 'Trust This Computer', remember to tap 'Trust' option on your iPhone. Please ensure your iPhone is detected by iTunes, it will show up in left menu on PC.
Step 2: Backup iMessages from iPhone to PC.
Tap on 'Summary' option, click 'This computer' and 'Back Up Now' buttons in the right panel. Just wait for a second, all messages from your iPhone will be backed up on your PC.
Tips: If you want to backup the personal messages with password, you need to choose 'Encrypt iPhone backup' behind the 'This computer' option before you click the 'Back Up Now' button and you can set a password to protect your personal iMessages.
You May Also Like: How to Backup iPhone with or without iTunes
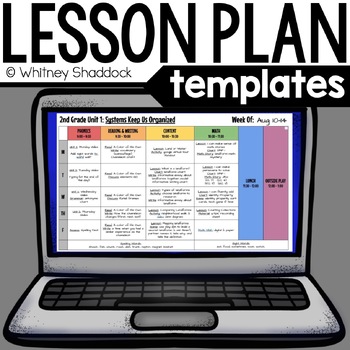
Part 3: How to Save iMessages to Computer with Email
The last way I will show you is to use email to save iMessages to computer. Here are the steps that you want to know.
Step 1: Turn on the Messages app and select the text messages you'd like on 1 conversation.
Open the 'Messages' app on your iPhone, tap the conversation you want to save and select one message by tapping and holding. Choose the 'More..' button and you can select more messages by ticking the message.
Step 2: Send these iMessages to Your Email.
After selecting, you will see a blue arrow which in the lower right corner. Click the arrow and tap the email address that you want to send.
Step 3: Log in the Email You have sent and Save the iMessages on Computer.
Backup Imessages To Google Drive Windows 10
If you finish the steps above, your iMessages will be saved in your PC.
It may sound simply, but you have to repeat the same steps many times if you want to save a number of iMessages and there is no sender, receiver and timestamp you can tell.
The Bottom Line:
How To Backup Imessage Messages
After introducing these three methods, if I were you, I will definitely to choose Coolmuster iOS Assistant to manage my iPhone because its security and comprehensive. With this program, Coolmuster iOS Assistant can deal with all the problems about transferring, importing, baking up, etc. What's more, it can totally act as an all-in-one iTunes Backup Manager, which enables you to manage/backup/restore/import/delete iTunes backup files for iPhone/iPad/iPod on computer with ease.
Imessage Backup App
Why not to learn more about it and take action? You know you want it from the bottom of your heart.
Backup Messages To Google Drive
You might also want to refer to these posts: