CadTools (ToolBox) is a software developed for Civil Engineers using AutoCAD. There are a number of great software on the market supporting the design process of roads, rails etc. CadTools (ToolBox) is a software developed for Civil Engineers using AutoCAD. There are a number of great software on the market supporting the design process of roads, rails etc. The final design of the drawing is often left for the user without any support other than AutoCAD’s usual tools and commands.
CADTools is a set of tools used to optimize 3D files for display and manipulation. Polygon reduction tools can significantly reduce the density of 3D models with minimal loss in visual definition resulting in a more interactive performance, and faster download speeds for Web-based 3D applications. CADTools is a set of tools used to optimize 3D files for display and manipulation. Polygon reduction tools can significantly reduce the density of 3D models with minimal loss in visual definition resulting in a more interactive performance, and faster download speeds for Web-based 3D applications.
In the instructions below, substitute your UW Net ID wherever you see 'uwnetid'.
Last updated: 14 Dec 2020
- Usage from Windows
- Usage from Mac OS/X
CAD Tools
| Vendor | Description | Common Tools |
|---|---|---|
| Cadence | Cadence is a large collection of programs for circuit design, layout, simulation and preparation for manufacturing. | Two of the primary toolsets are:
|
| Synopsys | Synopsys is a large collection of programs for circuit design, layout, simulation and preparation for manufacturing. | Some of the primary toolsets are:
|
Most of the tools are Linux based and run on a server. Access to the server is via a remote desktop application -- in our case, this is VNC. Once you install the environment, you set up an encrypted tunnel from your computer to the server, use a VNC client to connect to the server and open up a remote desktop as another window on your local computer's desktop. Inside the remote desktop, you open up a terminal window and run the appropriate commands or script to, say, change the display resolution or run the desired CAD tool.
Installation on Windows

Installing the local application or client involves downloading a .zip file and unzipping it.
- Unzip cadman.zip into the C: folder. If you are logged into a SET Lab computer or a UWT classroom computer, you can unzip it to your H: drive.
- Look at the contents of the C:cadman (or at UWT, your H:cadman) folder.
You should see one cadman.ini file and several .exe and .cmd files.
The cadman.ini file is where you can override some defaults; for example, if the server IP address or hostkey changes. You don't normally need to modify this file, although sometime it is useful if the username you logged in as in not the same as your UW NetID. You want to put your UW NetID and/or your password in that file — be very careful about saving your password, as it is saved in plain text.
Usage from Windows
Before you can use Cadence tools, you must first connect to the server on which the Cadence design and simulation tools are installed.
Background
PuTTY's plink command is a remote shell command -- basically, it is the command-line version of the putty.exe GUI. plink uses your login account on the remote server to start the remote display mechanism -- the VNC remote display service. Your login account is the same as your UW NetID, and your MyUW password is required. plink is also used to provide an encrypted connection to the server, to protect passwords and your work.
When the VNC server is started, it sets a unique port per user. That port is used by plink to provide the encrypted tunnel, and the VNC viewer command (vncviewer.exe) to connect to the remote display service via the tunnel.
cadman.exe automates all of that for you. It makes sure it can find plink.exe and vncviewer.exe, uses plink to start the VNC remote display service, gets the returned port number, opens up a tunnel using plink (which must remain open), and then starts vncviewer to use the tunnel and connect to the remote display service.
Using Cadence from Windows
To use Cadence tools after installation:
- Browse to the C:cadman (or H:cadman) folder.
- Run cadman.exe
By default, cadman.exe uses the value of the USERNAME environment variable to login to the remote server. On a personal computer, this may not be the same as your UW NetID. In that case, you should do one of the following:
- override the name shown in the window
Change the textbox value 'xxxxxxxx' to your UW NetID.
- or, modify cadman.ini
- close cadman
- edit the cadman.ini file, adding your UW NetID after uwnetid=
- start cadman.exe
- or, run cadman.exe from the command line
- open a command shell or prompt
For Windows 7, go to the Start Menu and enter cmd.
For Windows 8.1 or 10, right-click on the Start Menu and select Command Prompt.
- Change folder to C:cadman (or H:cadman)
- Run the script with your UW NetID as an argument.
where 'uwnetid' is your UW NetID.
- open a command shell or prompt
- override the name shown in the window
- Click on the Cadence tab.
- Click on the Connect to Cadence Desktop via VNC Service button
You may be prompted for your MyUW password -- enter it when requested. It will be remembered until you close cadman.
A command shell will open, with some information that looks like:
If you see an error stating 'unable to connect', close that window and click on the Connect to .. button until connected.
- Change the size of the remote display.
You can use the entire full screen of your local display by pressing the F8 key (possible Fn-F8 keys on some laptops) and checking the box for 'Full-screen'. This is a feature of the TigerVNC remote viewing program (a.k.a., 'vncviewer').
Another way to change the remote display size is to select one of the following screen resolutions: 1920x1080, 1440x900, 1600x1024, or 1280x1024 -- whatever is supported by your monitor and Windows. Use it in a command issued in a terminal window inside the remote display; for example, to set the remote display to 1440x900:
- Do your work in Cadence.
On the remote server, open a terminal window and enter either of these commands:
- Follow the instructions provided by your instructor.
- cad-ncsu
This starts Cadence's Virtuoso and related tools with the NCSU Cadence Design Kit (CDK) or library.
- cad-fp45
This starts Cadence's Virtuoso and related tools with the NCSU Free Process Design Kit (PDK) for 45nm Node or library.
- virtuoso
This starts Cadence's Virtuoso and related tools with the default library.
Please close all Virtuoso windows when you are finished for the day. This will free up valuable computer resources for other students to use for their work. Note that closing the VNC window WILL NOT close Virtuoso windows.
- spectre
The spectre script requires at least an input file name as an argument. The input file is a netlist file; e.g.
To look at options for the command:
- When finished and you no longer want the VNC remote display service active, shut it down.
The tunnel and the remote display service stay up until you explictly shut them down by clicking on the Kill Cadence Desktop VNC Service button.
Using Synopsys from Windows
To use Synopsys tools after installation:
- Browse to the C:cadman folder.
- Run cadman.exe
By default, cadman.exe uses the value of the USERNAME environment variable to login to the remote server. On a personal computer, this may not be the same as your UW NetID. In that case, you should do one of the following:
- override the name shown in the window
Change the textbox value 'xxxxxxxx' to your UW NetID; all characters must be in lower case.
- or, modify cadman.ini
- close cadman
- edit the cadman.ini file, adding your UW NetID after uwnetid=
- start cadman.exe
- or, run cadman.exe from the command line
- open a command shell or prompt
For Windows 7, go to the Start Menu and enter cmd.
For Windows 8.1, right-click on the Start Menu and select Command Prompt.
- Change folder to C:cadman
- Run the script with your UW NetID as an argument.
where 'uwnetid' is your UW NetID.
- open a command shell or prompt
- override the name shown in the window
- Click on the Synopsys tab.
- Click on the Connect to Synopsys Desktop via VNC Service button
You may be prompted for your MyUW password -- enter it when requested. It will be remembered until you close cadman.
A command shell will open, with some information that looks like:
Press the enter key.
Then you will see a VNC authentication window from the VNC remote display service, prompting for a password.
- Enter the VNC password.
The default VNC password is listed in the command shell window. You should change that password (eventually) by clicking on the Set VNC Service Password button — note that setting the password will shut down the existing VNC remote display service to do change the password.
- Do your work in Synopsys.
On the remote server, open a terminal window and enter either of these commands:
- design_vision
This starts Synopsys's Design Vision and related tools.
- tmax
This starts Synopsys's TetraMax ATPG tool.
- primetime
This starts Synopsys's PrimeTime tool.
- vcs-mx
This starts Synopsys's VCS MX tool.
- hspice
The hspice script requires at least an input file name as an argument. The input file is a netlist file; e.g.
- design_vision
- When finished and you no longer want the VNC remote display service active, shut it down.
The remote display service stays up until you explictly shut it down. That is done by clicking on the Kill Synopsys Desktop VNC Service button.
Usage from Mac OS/X
Using Cadence from Mac OS/X
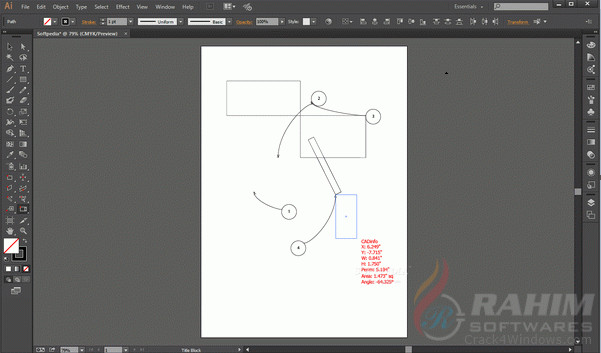
To use Cadence tools after installation, you will primarily be using ssh in a terminal window to set up and control the remote display session, including establishing an encrypted tunnel between your computer and the server. You may like portions of these instructions better if you prefer the graphical user interface (GUI) approach, but you will still need to know the specific information here and adapt it to filling in the information in the GUI.
Cadtools
- Connect to Cadence Desktop via VNC Service
- Open a terminal window
- Start the VNC service to get the remote port number.
For uwnetid, provide your UW Net ID. When prompted for a password, use your MyUW password.
For example, my UW Net ID is srondeau, so I would run:
and enter my MyUW password when prompted.
You should see something similar to the output below:
My remote port number is 5909, as can be seen from this line above:
Remember this to fill in remport in the next step, which sets up an encrypted tunnel between your computer and the server.
If the vncport line is the only line shown, you may need to run the vncstop command before running the vncstart command again, as the port may no longer be active.
- Establish an ssh (encrypted) tunnel to protect your VNC session:
Again, substitute your UW Net Id for uwnetid. Substitute the VNC port number (from the vncstart command) for remport. For example:
What is that command doing? It is setting up the ssh tunnel from a local port (15900 -- this is an example of a random number between 1025 and 65535, used as a concrete example) on my local computer (127.0.0.1, also known as 'localhost') to the remote port (5909, in the example) on the remote computer or server (cadence.insttech.washington.edu). This tunnel is only established between the local computer and the server for this user (srondeau in the example). The sleep 300 command passed to the server tells it to keep the tunnel open for encrpyted communication (mainly, the VNC password) for 300 seconds.
If you are returning to an already-established VNC session -- that is, one you previously started via vncstart -- you can ask what your VNC port is and use that directly in the ssh tunnel command:
For example:
should show:
- Display the default VNC password (which will work unless you changed it).
- Open a VNC session to the remote computer:
Note that the IP address 127.0.0.1 is the 'localhost' address always, and 15900 is the same as the local port number on the ssh tunnel command.
- Enter the VNC password when prompted.
The default VNC password is listed in the command shell window. You should change that password (eventually) by following the Set VNC Service Password instructions — note that setting the password will shut down the existing VNC remote display service to change the password.
- Change the size of the remote display.
A reliable way to do so is to select one of the following Retina screen resolutions: 1680x1050, 1440x900, or 1280x800. Use it in a command issued in a terminal window inside the remote display; for example, to set the remote display to 1440x900:
- Do your work in Cadence.
On the remote server, open a terminal window and enter either of these commands:
- Follow the instructions provided by your instructor.
- cad-ncsu
This starts Cadence's Virtuoso and related tools with the NCSU Cadence Design Kit (CDK) or library.
- cad-fp45
This starts Cadence's Virtuoso and related tools with the NCSU Free Process Design Kit (PDK) for 45nm Node or library.
- virtuoso
This starts Cadence's Virtuoso and related tools with the default library.
Please close all Virtuoso windows when you are finished for the day. This will free up valuable computer resources for other students to use for their work. Note that closing the VNC window WILL NOT close Virtuoso windows.
- spectre
The spectre script requires at least an input file name as an argument. The input file is a netlist file; e.g.
To look at options for the command:
- When finished and you no longer want the VNC remote display service active, stop or kill he service.
The remote display service stays up until you explictly stop or kill it. That is done by following the Kill Cadence Desktop VNC Service instructions.
- Set VNC Service Password
This is a means of forcing a new password to be what you set it.
- Open a terminal window
- Change the password
where newpw is the new password you want.
You will not be able to see what this password is via vncpw, as it is not the default password. You can, however, set it to something else if you can't remember it.
- Kill Cadence Desktop VNC Service
- Open a terminal window
- Stop the VNC service
Using Synopsys from Mac OS/X
To use Synopsys tools after installation, you will primarily be using ssh in a terminal window to set up and control the remote display session. You may like portions of these instructions better if you prefer the graphical user interface (GUI) approach, but you will still need to know the specific information here and adapt it to filling in the information in the GUI.
Cadtools 11
- Connect to Synopsys Desktop via VNC Service
- Open a terminal window
- Start the VNC service to get the remote port number.
For uwnetid, provide your UW Net ID. When prompted for a password, use your MyUW password.
For example, my UW Net ID is srondeau, so I would run:
and enter my MyUW password when prompted.
You should see something similar to the output below:
My remote port number is 5909, as can be seen from this line above:
Remember this to fill in remport in the next step.
- Establish an ssh (encrypted) tunnel to protect your VNC session:
For remport, provide your VNC port number from vncstart. If you are returning to an already-established VNC session, you can ask what your VNC port is:
- Display the default VNC password (which will work unless you changed it).
- Open a VNC session to the remote computer:
- Enter the VNC password when prompted.
The default VNC password is listed in the command shell window. You should change that password (eventually) by following the Set VNC Service Password instructions — note that setting the password will shut down the existing VNC remote display service to do change the password.
- Do your work in Synopsys.
On the remote server, open a terminal window and enter either of these commands:
- design_vision
This starts Synopsys's Design Vision and related tools.
- tmax
This starts Synopsys's TetraMax ATPG tool.
- primetime
This starts Synopsys's PrimeTime tool.
- vcs-mx
This starts Synopsys's VCS MX tool.
- hspice
The hspice script requires at least an input file name as an argument. The input file is a netlist file; e.g.
- design_vision
- When finished and you no longer want the VNC remote display service active, shut it down.
The remote display service stays up until you explictly shut it down. That is done by following the Kill Synopsys Desktop VNC Service instructions.
- Set VNC Service Password
- Open a terminal window
- Change the password
where newpw is the new password you want.
- Kill Synopsys Desktop VNC Service
- Open a terminal window
- Stop the VNC service
Troubleshooting Problems
- FATAL ERROR: Host key did not appear in manually configured list
You ran cadman before and saved the host key, but the host key has changed because the cadence server changed. You probably have an older version of cadman and need to download, unzip and use the latest version.
- Access Denied
There are a few possibilities:
- The MyUW password you supplied was not accepted by the remote server.
You probably entered the wrong password. You may have to close cadman and then start it again to 'forget' the wrong password.
- USERNAME is not the same as UW NetID
The default user name is the value of the Windows USERNAME environment variable. The most likely cause of this error is that the USERNAME value is not the same as your UW NetID, and that UW NetID should be all in lower case. Refer to this explanation to determine how to resolve that.
- Unknown login account for valid UW NetID
Another possibility is that a valid UW NetID (must be typed in lower case!) is used, but there is no login account that matches it on the remote server. In that case, please contact your instructor or lab staff.
- Your computer login account has spaces in its name.
Spaces in file names can cause problems because they need to be specially handled, such as putting quotes around a path to a file. Older versions (prior to 2.84) of cadman.zip did not handle this well, resulting in the Access is denied error. Please download the latest version.
- The MyUW password you supplied was not accepted by the remote server.
- FATAL ERROR: Network error: Software caused connection abort
This indicates that your IP address is being blocked by the remote server, probably due to too many failed login attempts. Please contact lab staff via email and provide your IP address. Your IP address can be seen by visiting this web page.
- Connection Abandoned
This usually occurs when plink required an answer to a question, but the script failed to answer it. If you try to connect manually:
using your UW NetID instead of 'uwnetid', you should answer 'y' to the question about caching information, then provide your MyUW password when prompted. If you login successfully, simply enter exit to log out. After that, you can use cadman.exe to connect to the server using the remote desktop service.
- FATAL ERROR: Host key did not appear in manually configured list
The hardcoded host key provided in cadman.exe and cadman.ini no longer match the host's key. Try downloading and unzipping cadman.zip in case there is an updated version (the version number appears in the window title). If cadman.exe still fails with this message, please contact lab staff.
- plink: the -pw option can only be used with the SSH protocol
The wrong protocol is selected in the 'default settings' for the PuTTY configuration.
To fix it:
- Start putty.exe
The window title should be the 'PuTTY Configuration'.
- Under the 'Saved Sessions' label, select Default Settings and click on the 'Load' button.
- Under the 'Connection type:' label, check the radio button for SSH
- Click on the Save button.
- Close putty, and try cadman again.
- Start putty.exe
- Opening a VNC session on a Mac fails
This could be due to too many ssh tunnel connections from your computer to the server. To resolve the problem, find all of your tunneled ssh sessions:
Then using the process ID (or pid) of each process (the second column after the user name), kill all of those processes. For example, if the above command displayed lines containing these pids: 31383 45141 45214:
After all of the old tunnels are destroyed by killing the process, re-establish the tunnel and and open a VNC session.
- Cadence: virtuoso error 'bad atom' or 'request xx error y serial zzz'
where 'xx', 'y' and 'zzz' are numbers which may vary.
You may not see the virtuoso log window appear after you see one of those error messages, and think that virtuoso did not start. It may have, but your remote display size is too small to see the window virtuoso opened. See the instructions on how to 'Change the size of the remote display'.
Change Log
| 14 Dec 2020 | Emphasized closing Virtuoso windows to conserve resources. |
| 22 Oct 2020 | Emphasized that the UW NetID mst be entered in lower case only. |
| 1 Oct 2020 | In Troubleshooting section, added one more reason for 'Access is denied'. Also, improved Mac documentation about local ports. |
| 17 Aug 2020 | In Troubleshooting section, added 'FATAL ERROR: Host key did not appear in manually configured list'. |
| 23 Oct 2019 | In Troubleshooting section, added 'Cadence: virtuoso error 'bad atom' or 'request xx error y serial zzz'. |
| 9 Sep 2019 | In Troubleshooting section, added 'Opening a VNC session on a Mac fails'. |
| 4 Dec 2018 | In Troubleshooting section, added fix for plink -pw error. |
| 19 Nov 2018 | For Cadence sections, provided instructions on installing cadman to H: drive, and added additional clarifications. |
| 28 Sep 2018 | Clarified some Mac commands and provided means of increasing the resolution of the remote display. |
| 3 May 2018 | Changed Windows Cadence instructions due to performance and reliability changes in cadman 2.4. |
| 2 May 2018 | Added cad-fp45 and new version of cadman (2.3) via cadman.zip download. |
| 5 Apr 2016 | Added means of using Mac OS/X to gain access to Cadence/Synopsys servers |
| 8 Dec 2015 | Revised to use new cadman.zip download, and cadman.exe and cadman.ini files |
| 2 Dec 2015 | Added more help to 'Troubleshooting Problems' section and added spectre documentation |
| 1 Dec 2015 | Added changing username value and 'Troubleshooting Problems' section |
| 30 Nov 2015 | Original document |
Policies | Emergencies

