Download this app from Microsoft Store for Windows 10, Windows 10 Team (Surface Hub), HoloLens. See screenshots, read the latest customer reviews, and compare ratings for H.264 to HEVC(H.265) Converter. HD Video Converter Factory Pro is equipped with advanced High-Definition (HD) video conversion technology, to be totally supportive of H.265 and VP9 video format version. Apart from these, as a HD video converter, it plunks for 4K video switching meanwhile.
H265 Converter Pro Support What’s New in Version 3.3.1 – MOV and MP4 compatible with iOS 11 and macOS 10.13 High Sierra (Available on macOS 10.13 and above). – Keep EXIF metadata. H265 Converter Pro allows you to convert all your videos to MOV, MP4 or MKV format using the H.265 video codec, retaining a very high quality and saving about 50% of disk space.
Update on July 16, 2020
H265 vs H264: To convert your batches of H.264 video files to H.265 for fast streaming speed and smaller sizes without loss of quality or convert H.265 to H.264 for well-compatibility or other purposes, this video converter will provide the perfect solution for H.254 H.265 conversion: https://www.videoconverterfactory.com/download/hd-video-converter-pro.exe
H.265 (H265), also called HEVC (High Efficiency Video Coding), is the new video compression standard after H. 264 (AVC). Compared with the existing popular video coding standard H. 264, H.265 combines the original technologies with advanced techniques to significantly improve the bit-stream, build a better connection between time delay and algorithm complexity and enhance the coding quality, which leads to best optimizations considerably.
So what is the difference between H264 and H265 on earth? To make every reader understand the H.265 and H.264 intuitively, make best use of them and also show you why it’s should be a wise choice to convert H264 to H265, I make detailed H264 vs H265 (Namely AVC vs HEVC) comparisons on the most important aspects: compression ratio, quality and file size. What’s the result? Keep reading to know more or directly skip to the step-by-step tutorial on H.265/H.264 conversion.
HEVC vs H264 - Difference between H.265 and H.265
1. H.265 vs H.264 Compression Ratio & Bandwidth Utilization
For video services, the ultimate goal of compressing a movie is to reduce the size of the movie file, so that it can take up less storage space, reduce the network bandwidth consumption in transmission and increase streaming speed.
Compared with H. 264, H. 265 has a higher H.265 compression ratio which is primarily used to further reduce the design flow rate, in order to lower the cost of storage and transmission.
In other words, at the same quality of coding, H.265 provides more powerful tools like CTU to save around 50% of the bit rate, and the coding efficiency can be doubled than H. 264. For example, in H. 264, each macroblock is fixed to the size of 16 x16 pixels, but the coding unit of H.265 can be widely chosen from a minimum of 8 x 8 to the maximum of 64 x 64.
2. H.265 vs H.264 Quality
You can also see how the two codecs affect video quality further from the picture above.
0n the left hand side as the illustration shows is using traditional H.264 standard, and each macro block is fixed; In H. 264 coding technology, the giant sections of data is completely independent to each other, so coding distortion situations are likely to happen in border areas of the giant block.
It is H. 265 standard on the right, the size of code unit is determined by the regional information. From the image contrast, we can see the video quality enhancement and the more delicate character’s skin H. 265 presents, which is much better than H. 264.
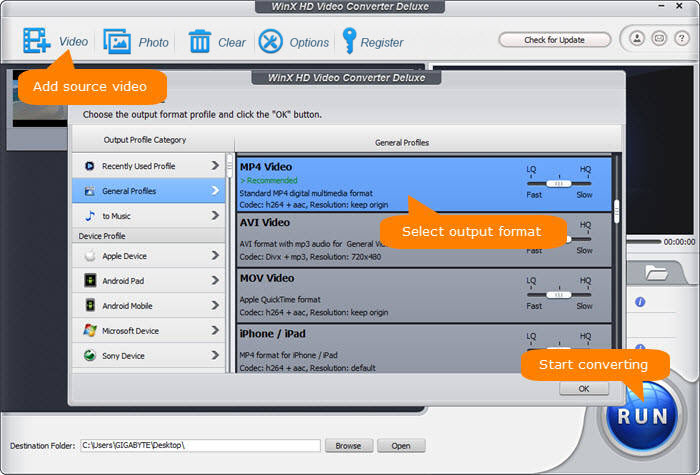
3. H.264 vs H.265 File Size
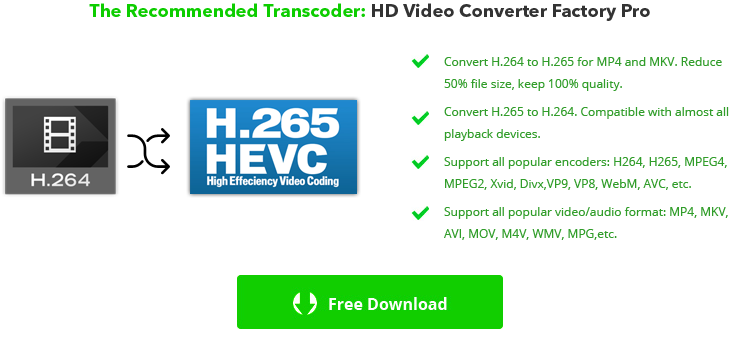
The size of a video is defined as duration and bit rate. On the basis of the experiment on H.265 vs H.264 file size, we find that bit reduction is inversely proportional to video image quality and also positive to file size. As H.265 encodes the same information with lower bitrates but the same video quality when compared with H264, it’s advisable to convert the video from H.264 to H.265 for saving more space.
From this H.264 vs H.265 comparison above, now we know well that how H.265 is superior to H.264. Without doubt, H.265 will become a widely used codec in the near future as it's really one of the best ways to compress a video with original quality being remained.
Moreover, the increasing growth of video streaming on YouTube and other popular websites and 4K high definition devices arrive all the time, which urges you to find a more efficient way to stream, store and play videos. H.265 emerges as people require. This video coding format helps you to store your large amount of videos with smaller size, to stream your favorite movies with less network consumption. You can also benefit more from H.265 that provides a better visual quality.
It’s time for the new H.265! Want to convert H.264 to H.265 or convert any other formats to H.265 with maximum output quality? Actually all you need is an awesome H.265 video converter that enables you to transfer MP4, MOV, AVI, etc to H.264 or H.265 video.

How to Convert H.264 to H.265 Video
WonderFox HD Video Converter Factory Pro is recommended by many editors as one of the top H265 converters that support H.265 stable and fast conversion with simple steps. The following is a detailed step-by-step tutorial on how to convert H.264 to H.265 video.
HD Video Converter Factory Pro
Top-rated video to H.265 as well as H.265 to video converter by CNet editor. Maximum original quality with higher compression ratio. More features>
Preparation: Free download the best H.265/4K/8K video converter here.
Step 1. Navigate to Converter. Add one or more H.264 video files you want to convert to H.265 video into the program. Also you are able to convert other video files in different formats or codecs to H.265.
Note: the best video to H.265 converter simply supports drag-and-drop option to import multiple files.
Step 2. Spread out the Output Format list on the right, and choose “H265 for MP4 ” under Video Tab to convert your H.264 videos to MP4 videos with H.265 codec or you can convert video to MKV with H.265 codec. Also, here are 300+ various formats and devices for your choice.
And for those who require more custom settings, you should click 'Parameter settings' at the right side of the window. Here at the Settings function window, you are able to change your file resolution, set bitrates, change aspect ratio for better watching, and control volume(increase volume or decrease it). HD Video Converter Factory Pro supports Hardware Acceleration and Lightning Mode, which helps achieve 50X faster conversion when converting videos to H.264 or H.265.
Step 3. Click 'Run' to accomplish the conversion works; Open the default output folder to check the H.265 video files. The output size is much smaller than original one with the same video quality.
If the H.264 vs H.265 comparison and video to H.265 conversion tutorial helps you in any way, share your success with others. Except for converting video to H.265, you are also allowed to convert H.265 to H.264 video with the same steps.
More Related Features of the H.265 Converter You Can Try
Note: You can use the HD H.265 converter to download H.264 or H.265 video from video websites, through the “Download Video” function. Particularly you can download 4K video, new 360 degree video and best VR resources from YouTube.
If there are several H.265 videos on hand and you want to crop some unwanted parts and merge the rest of these videos into one complete video file, the HD Video Converter Factory Pro will provide you with HD editing options as well. By the beginning of 2017, full HEVC (H.265) standard support has been announced in the newest version of more and more implementations and products. Let's experience H.265 videos from now on.
Want to download any 720p, 1080p, 4k, 8k, etc. video from YouTube and other websites? Let HD Video Converter Factory Pro help you >>
Related Resource
Related Software
HD Video Converter Factory Pro - Convert HD video to 200+ video formats and mobile devices - 50X faster conversion speed with 0-Quality-Loss. << Free Download >>
This is a comprehensive page for HEVC codec, including background information about HEVC definition, HEVC codec download, relationship between HEVC codec and 4K, difference among HEVC, H.265 and x265, and the like.
This page also help you solve problems related to HEVC codec, such as 4K HEVC videos won't play on Windows 10, HEVC/H.265 choppy playback on VLC, HEVC codec missing in Premiere Pro, etc. We believe such a step-by-step troubleshooting page is necessary because the seemingly surefire recipe - downloading HEVC codec pack works for some people, while converting HEVC to H264 is the go to solution for still other people.
Click the links below to jum to the part you are most interested in.
- Part 1: Basic information about HEVC codec (download)
- Part 2: Troubleshoot - HEVC video won't play on Windows 10
- Part 3: Troubleshoot - HEVC video playback error in VLC
- Part 4: Besides Downloading HEVC Codec Pack - Convert HEVC to H.264
Part 1 - Basic Info about H.265/HEVC Codec
What is HEVC codec?
- HEVC is an abbreviation of High Efficiency Video Coding.
- HEVC codec is best known for high coding efficiency.
- HEVC is a type of video codec format used for video encoding. The same kind of thing you may be familiar with: MPEG-2, H.263, RealVideo, VP8, etc. HEVC encoded video streams then can be wrapped up in video containers like MP4 or MKV with audio streams, subtitles, etc for playback, streaming or editing.
Where and how to download HEVC/H.265 codec?
- You can free download HEVC Video Extension free from Microsoft Store.
- Or search online and there are various codec packs for you to download, such as K-Lite Codec Pack for HEVC, Media Player Codec Pack Plus (free), Windows 10 Codec Pack (free), x265 Encoder, etc.
Is HEVC codec good quality?
Yes. At the same quality, HEVC saves around 50% of your space. At the same file size, HEVC delivers much higher image quality than H.264.
Is HEVC the same as H.265?
Yes. HEVC and H.265 are the same thing, named by different groups, just like AVC and H.264.
Is HEVC better than H.264?
- HEVC codec is the successor to H.264. Roughly speaking, HEVC is an updated version of H.264.
- As of now, H.264 is more widely acceptable than HEVC. HEVC video won't play error happens from time to time.
- Videos encoded in HEVC/H.265 from 480p to 2160p are only half the size of those in AVC/H.264 or so, because of the 35.4% to 64% average bit rate reduction, better still, with comparable quality. No wonder UHD 4K/large videos prefer HEVC codec now.
What's the Difference between HEVC and x265
HEVC is video coding standard while x265 is free and open-source software library. x264 and x265 are developed by VideoLAN (VLC) for video encoding. Both provide API that is used by video transcoders like FFmpeg and HandBrake, as well as free video editors like OpenShot and Avidemux.
Video Coding Standard | Developer | Video Compressor Software | Developer |
3d max download for mac. HEVC, aka H.265 | ISO/IEC MPEG, ITU-T VCEG | VideoLAN | |
AVC, aka H.264 | ISO/IEC MPEG, ITU-T VCEG | x264 | VideoLAN |
VP8 / VP9 [1] | - | ||
AV1 [2] | Alliance for Open Media | - | - |
Part 2 - HEVC Video Won't Play on Windows 10
Can Windows 10 play HEVC?
It depends. HEVC was natively supported when Windows 10 was released. But later Microsoft dropped the support since a certain Build, leading to HEVC playback error. Windows Media Player won't play HEVC on Windows 10, giving you the message
'Network is too busy to play file at original quality'.
While in Movies&TV app, play HEVC codec video and a window pops up saying
'Missing codec. This item was encoded in a format that's not supported. 0xc00d5212.'
How to solve HEVC not playing on Windows 10?
Analysis: Apparently, the HEVC video playback error is caused by missing codec.
Solution: Download HEVC codec pack
Download link: HEVC Video Extension by Microsoft
* This HEVC Video Extension requires system Windows 10 version 17763.0 or higher.
* Make sure you click the download link above so that you can go to the page of FREE HEVC video extension. There is also a $0.99 version, which is exactly the same as the free. Note that the free HEVC video extension is unsearchable in the App store.
How to download HEVC video extension Windows 10?
- Click the HEVC codec download link to open the page in Microsoft store.
- Press button 'Get' to install HEVC video extension for Windows 10.
- Once it was done, you should be able to play any HEVC video with Windows Media Player and Movies & TV app.
Part 3 - HEVC Video Playback Error in VLC
Does VLC support HEVC codec?
Releases history in VideoLAN tells us that '2.1.2 allows experimental decoding of HEVC and Webm/VP9', however, my VLC 3.0.7.1 still plays HEVC video with small jumps and artifacts, and sometimes totally freezes.
How can I play HEVC/H.265 with VLC?
Try our following troubleshooting steps one by one:
1. Update VLC. Sometimes simply updating your player software and restarting your computer would solve the problem. In my case, installing the latest VLC 3.0.8 Vetinari didn't work. VLC still plays HEVC with glitches and blocks.
2. Check HEVC plugin. VLC does support HEVC codec and there should be HEVC related modules installed by default. Check by: Open VLC player -> Tools -> Plugins and extensions -> Plugins -> Search: HEVC.
• If there is no result, simply installing the latest version of VLC would work.
• If you do have those three plugins - HEVC/H.265 video demuxer, H.265/HEVC encoder (x265) and HEVC/H.265 video packetizer, then downloading other HEVC codec pack, like say K-Lite codec pack, won't solve your VLC HEVC playback error.
• Why does HEVC Video Extension not work for VLC? It is a unique HEVC decoding algorithm created by Microsoft for using in Windows 10 default media players only. Once installed, Windows 10 players can apply HEVC hardware decoding whether there is HEVC decoder or not, making it even smooth on low-spec engines. And only HEVC codec packs with DirectShow API can be used by all other media players.
3. Keyframe problem. Here is the way to test: pause the video and drag the timeline. If your HEVC video still can't play correctly, then VLC doesn't show correct frame after seeking.
H265 Converter Problems
4. Improve decoding ability. If I'm not mistaken, HEVC playback in VLC or any other player software requires that your CPU can natively decode it. The thing is, most HEVC videos are in 4K resolution. To process such large amount of data smoothly, hardware support is essential. That's why VLC can play HEVC video but can't decode HEVC very well, if your computer is not good enough.
Final solutions for VLC HEVC playback error:
1. Buy a better computer, which has CPU or GPU natively supporting HEVC.
2. Or convert HEVC/H.265 to H.264 with a decent video file converter.
Part 4: Convert H.265/HEVC to H.264
If your computer doesn't support HEVC and you don't have a plan to updat it, video transcoding might be a good and obviously cheaper (maybe free) way to go. Also it is a method officially recommended by GoPro.
To free convert HEVC/H.265 to H.264, both HandBrake and Avidemux are good options. But since HEVC codec is always related to 4K UHD, hardware accelerated video encoding/decoding ability should be considered, for faster processing. Try VideoProc for 4K HEVC to H.264 conversion, which supports full GPU acceleration powered by Intel, Nvidia and AMD, providing up to 47x real-time conversion speed.
H265 Converter Free
Free Download VideoProc to Fast Convert HEVC to H.264!
How to convert 4K HEVC to H.264?
Step 1: Open VideoProc and click into 'VideoProc - Video' center.
Convert Video To Hevc
Step 2: Click +Video to load your HEVC video.
Step 3: Choose 4K h.264 in the Target Format section, enable the Hardware Acceleration Engine and RUN.
H265 Converter Pro Software
Tip: How do you know if your computer supports hardware acceleration or not? Find Hardware Acceleration Engine right under the preview window in VideoProc, click Option and then Recheck. You will get all the hardware information later.
